Установка Windows 11 на ноутбук ASUS E410MA
Купили американский ноутбук с Windows 11 «S mode» на английском языке.
Нужно переустановить Виндовс 11 на русском языке, отключить S — режим, установить драйверы и программы
Установка Windows
Первым делом, запускаю ноутбук с загрузочной флешки с виндовс 11.
Для этого захожу в биос (клавиша F2) и настраиваю запуск с загрузочной флешки. Также можно запустить загрузочное меню (клавиша F8).

После загрузки компьютера, выбираю язык установки, раскладку клавиатуры и соглашаюсь с лицензионным соглашением. Тип установки выбираю «Выборочный»







Далее, удалю все разделы на диске и создам новые для установки системы.




После того как установочные файлы скопируются, компьютер несколько раз перезагрузится.

Далее выбираю регион использования ноутбука, раскладку клавиатуры и подключаюсь к Wi-Fi.
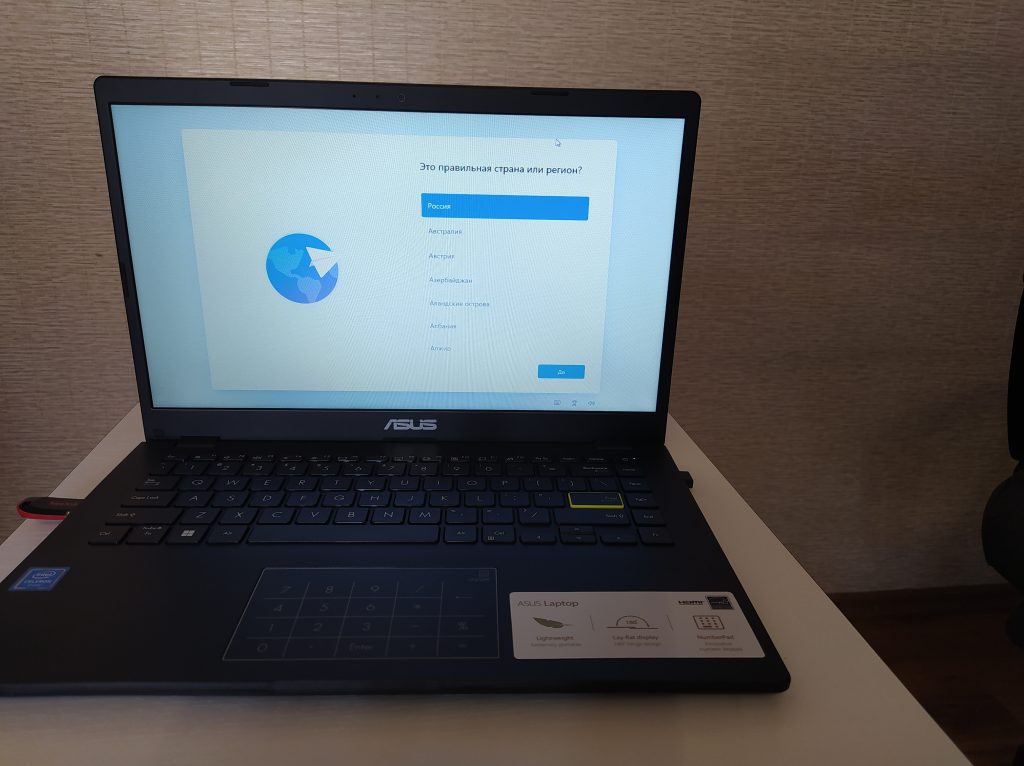
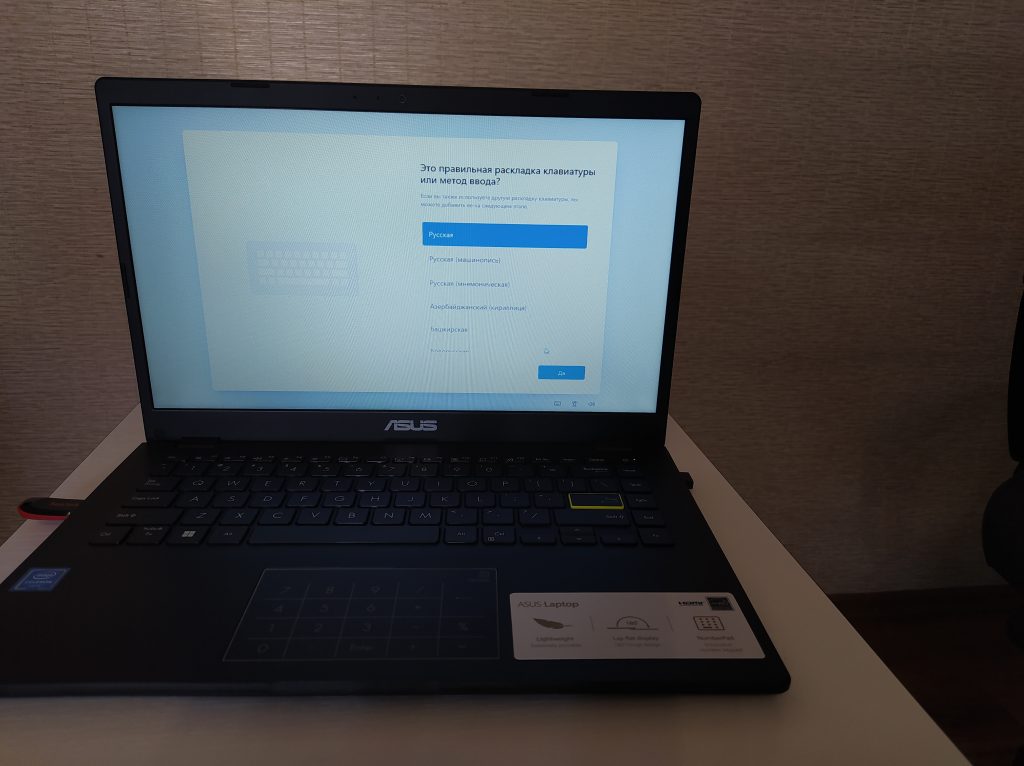
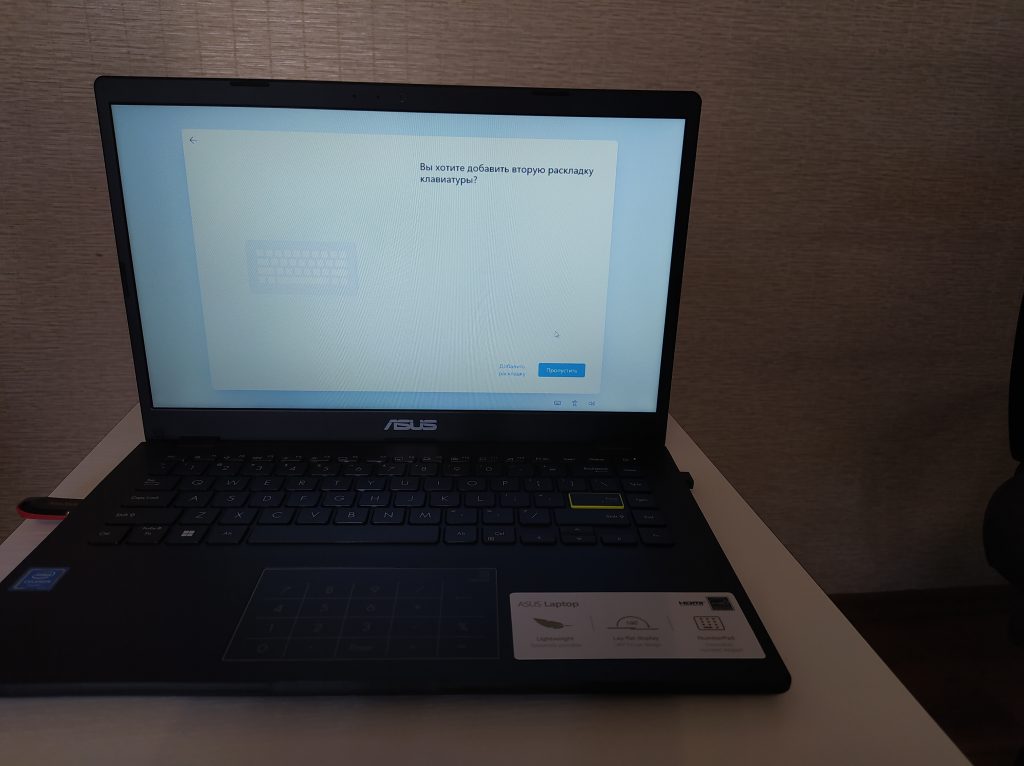
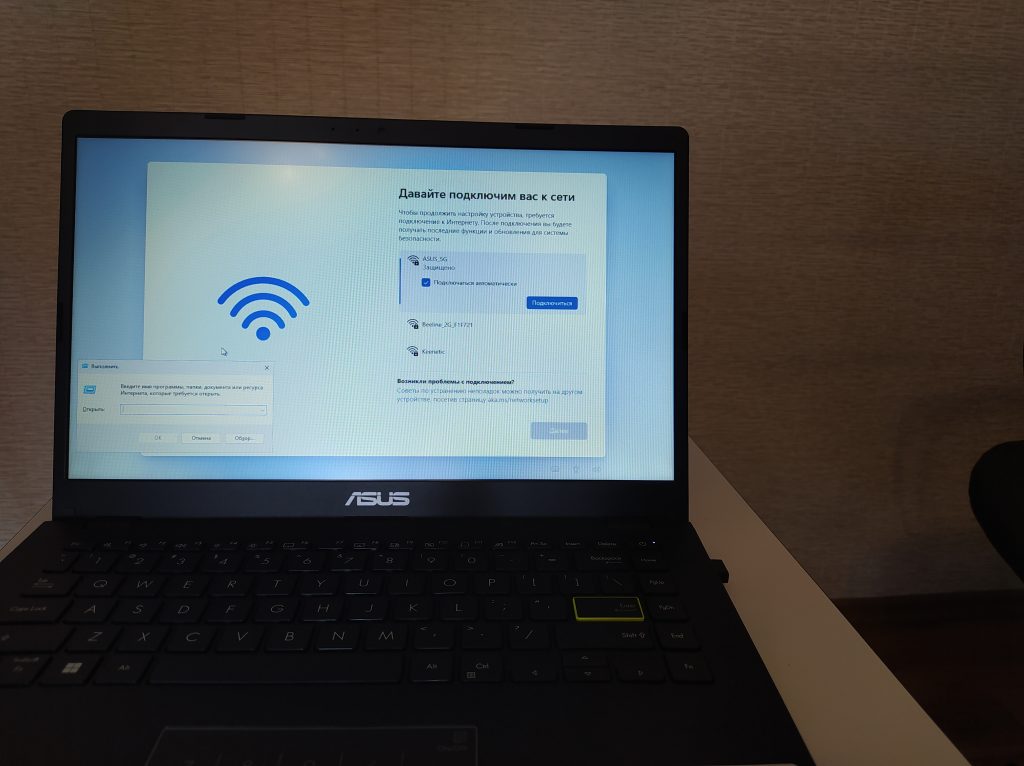
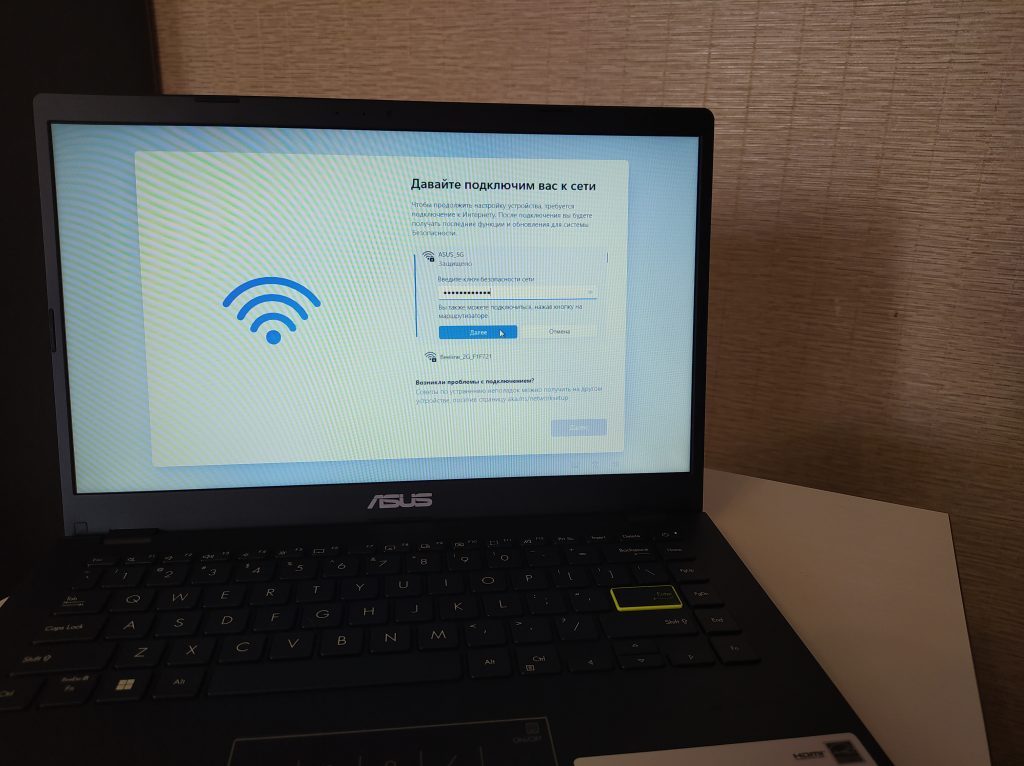
Поскольку Windows 11 устанавливается в S режиме, я не могу создать локальную учетную запись (командная строка заблокирована).
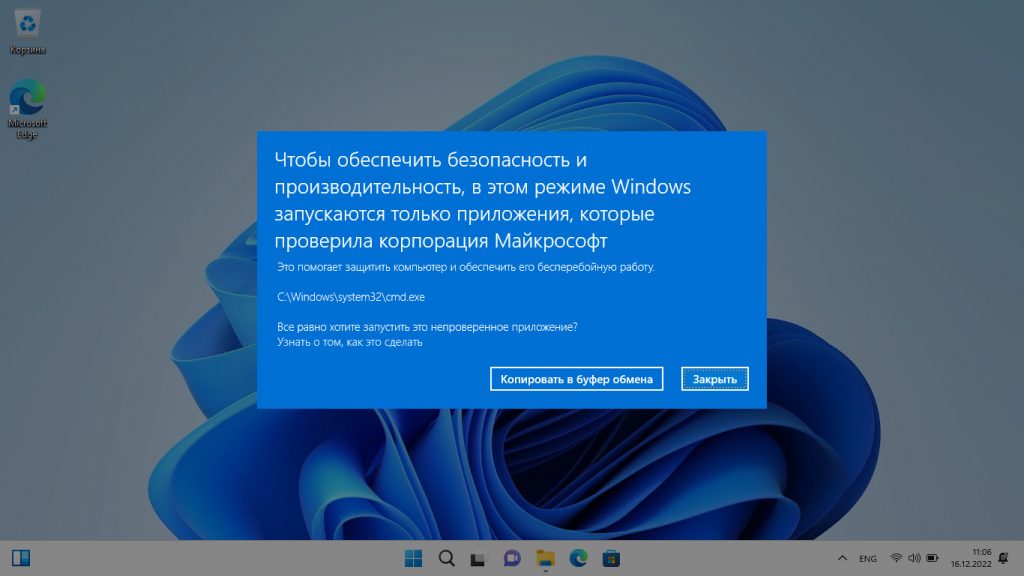
Ввожу данные от моей учетной записи майкрософт.
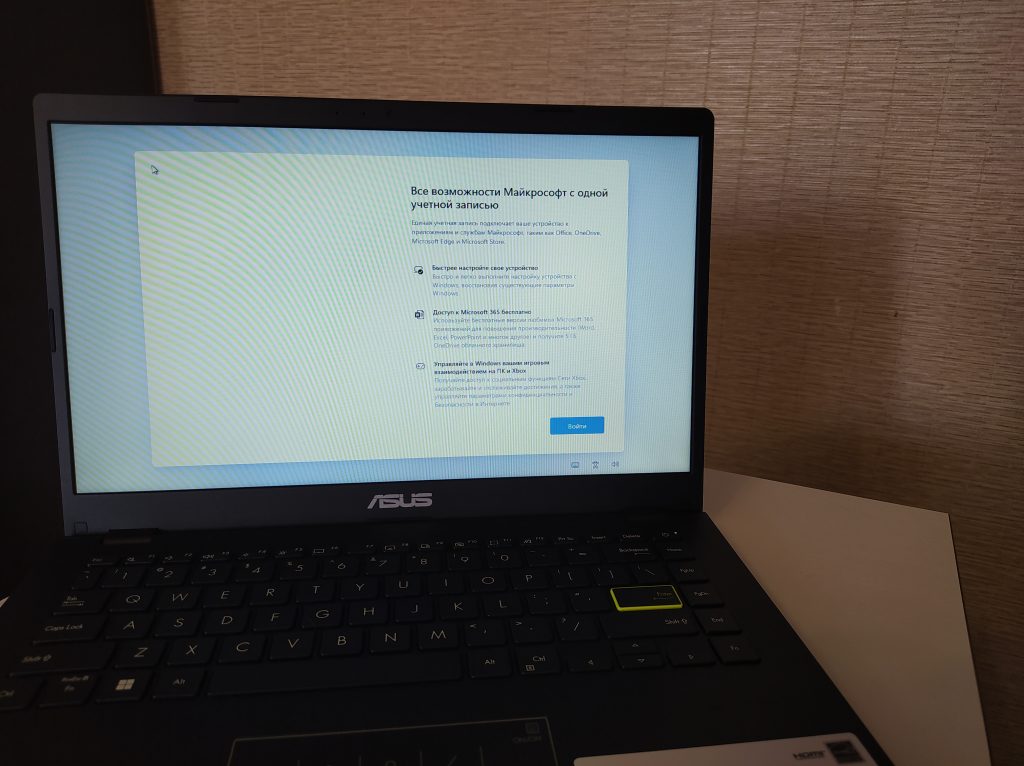
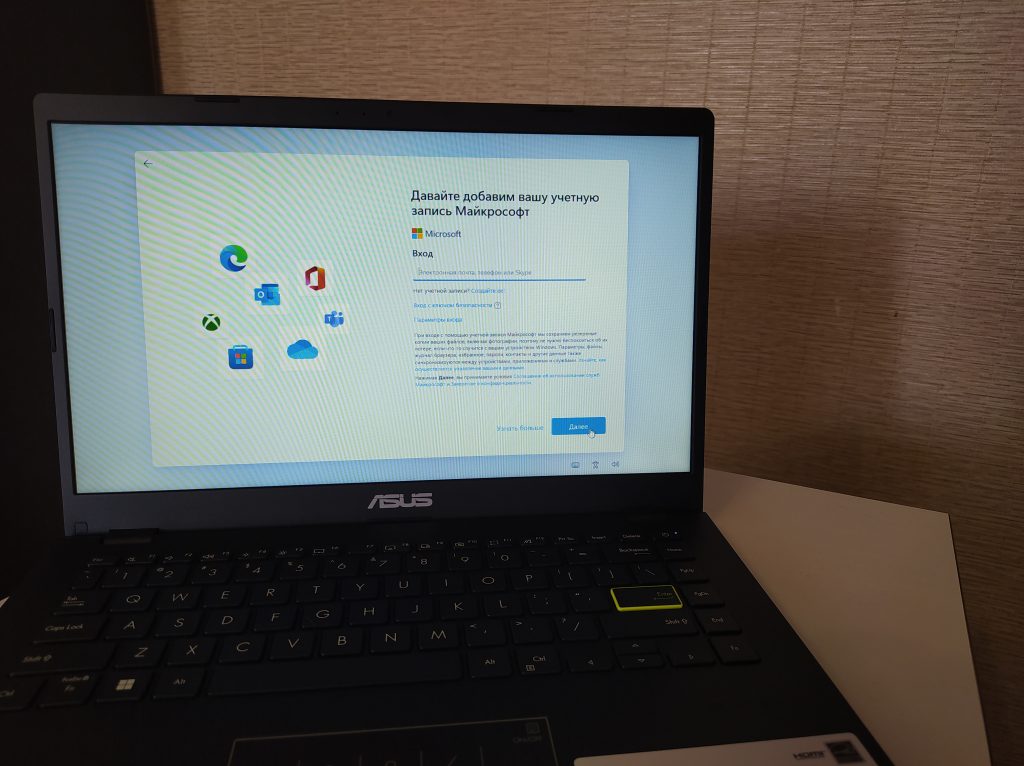
Задаю пин-код.
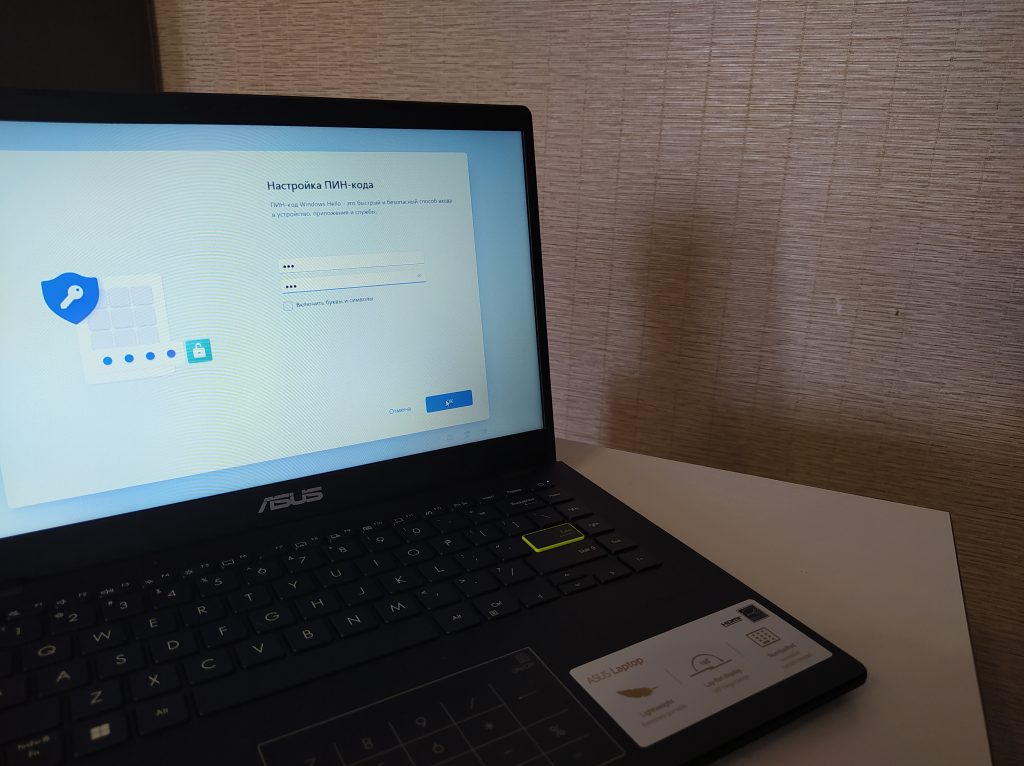
Далее выберу параметры конфиденциальности этого ноутбука.
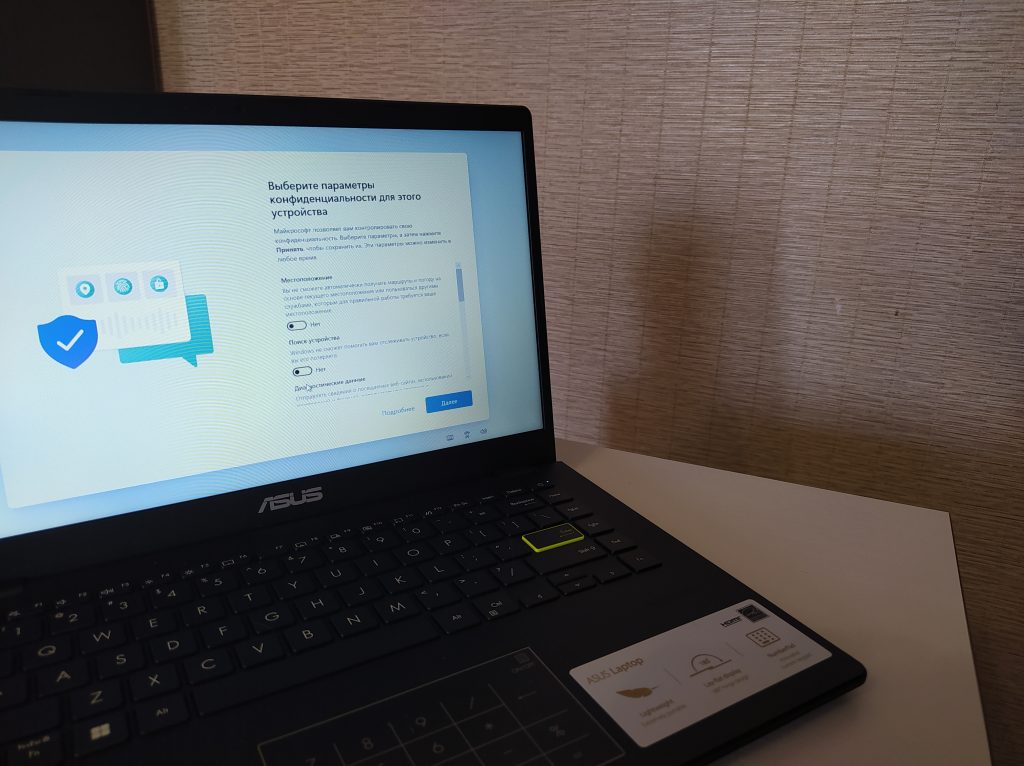
На этом установка системы виндовс 11 на ноутбук асус E410M завершена.


Перехожу к настройке.
Настройка системы
Первым делом, отключу S-режим.
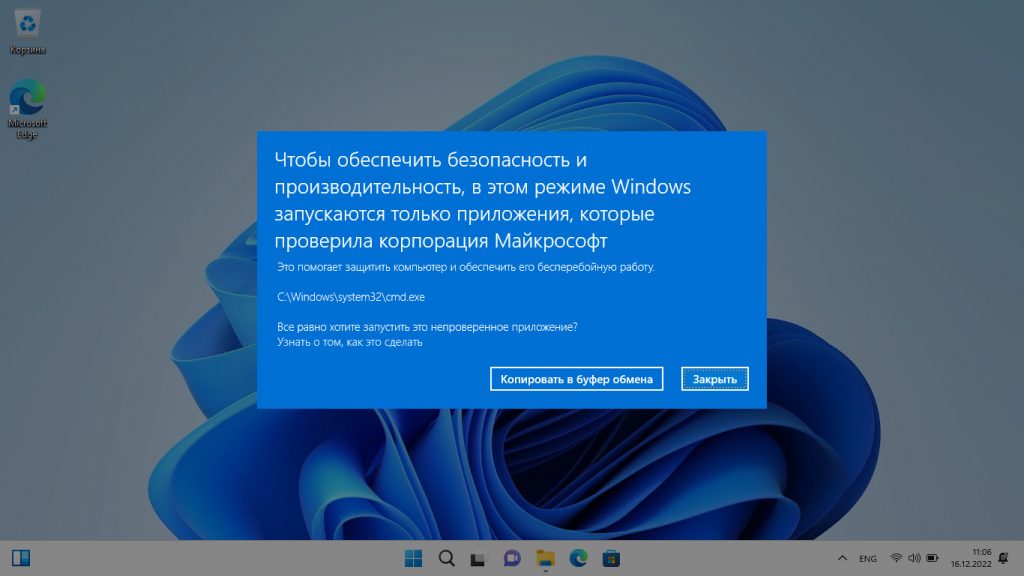
Это можно сделать в магазине приложений Microsoft store.

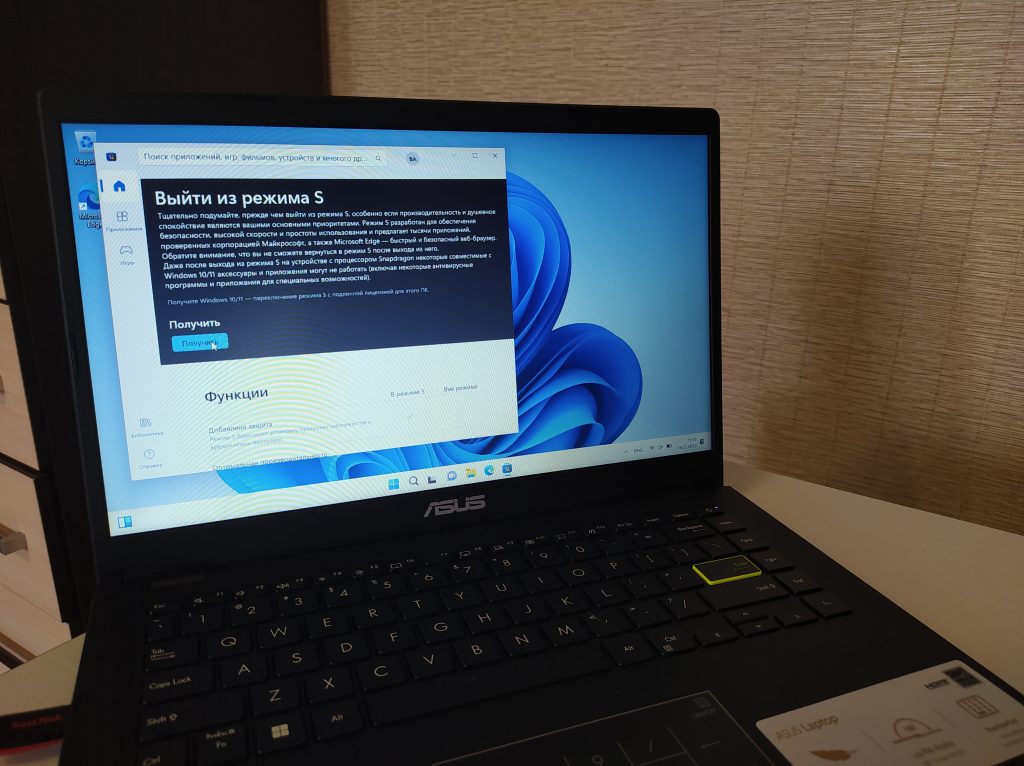
После выхода из S-режима , установлю необходимые драйверы.
В диспетчере устройств, нахожу устройства без драйверов.
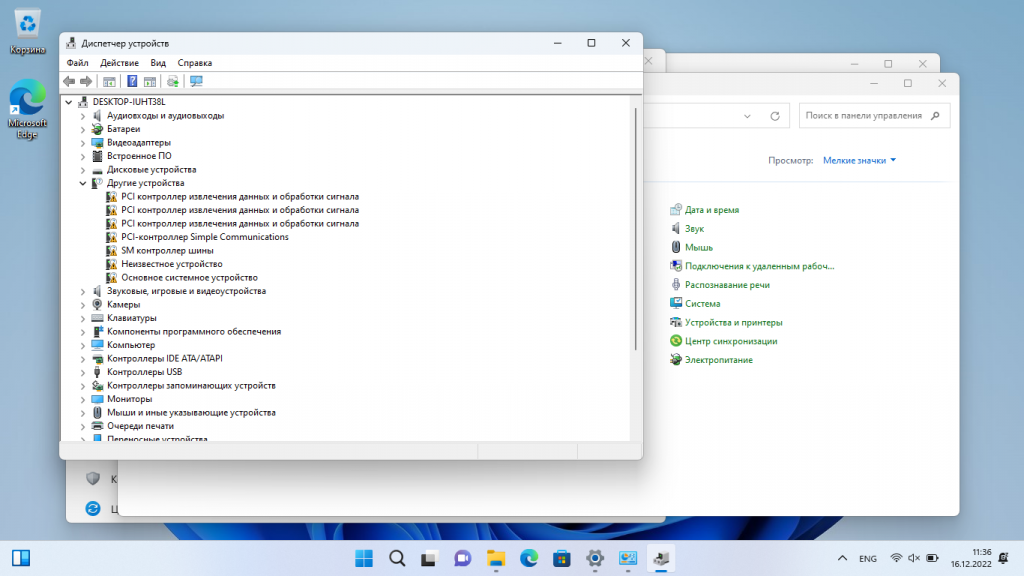
Последние версии драйверов можно скачать на официальном сайте производителя ноутбука.
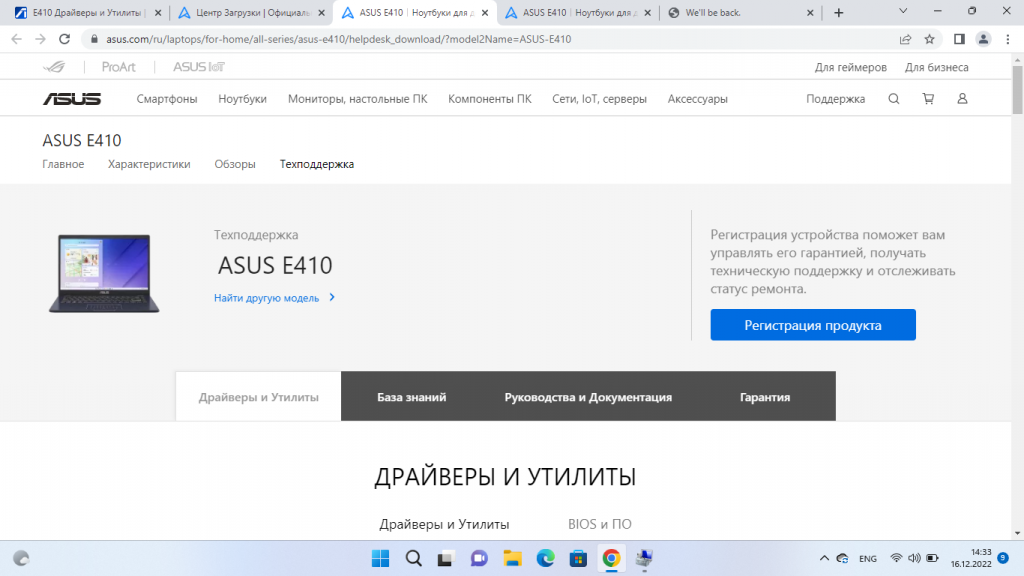
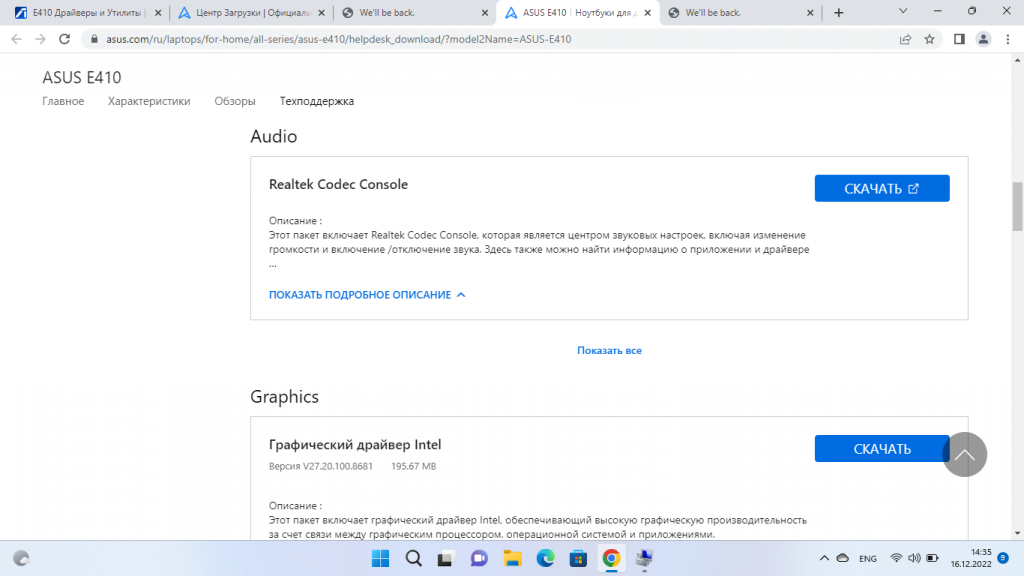
Скачав драйверы, устанавливаю их.
Далее, устанавливаю необходимые пользователю программы:
- Офисный пакет
- Браузеры
- Антивирус
- Месенджеры
- Офисные утилиты
- Архиватор

Далее, создам локальную учетную запись и выйду из своей учетной записи
Для этого в командной строке вожу команду:
control userpasswords2
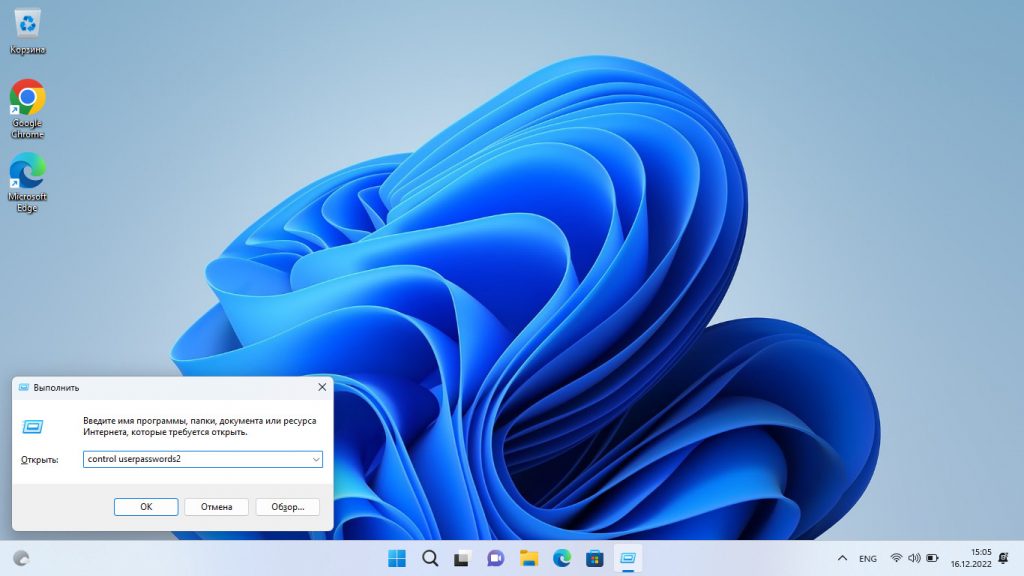
Далее создаю локальную учетку.
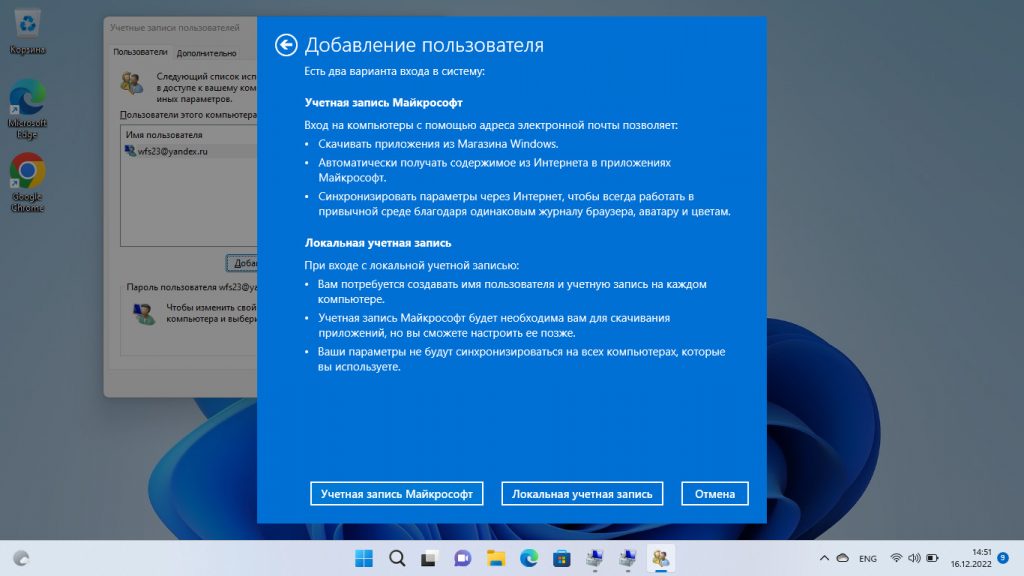
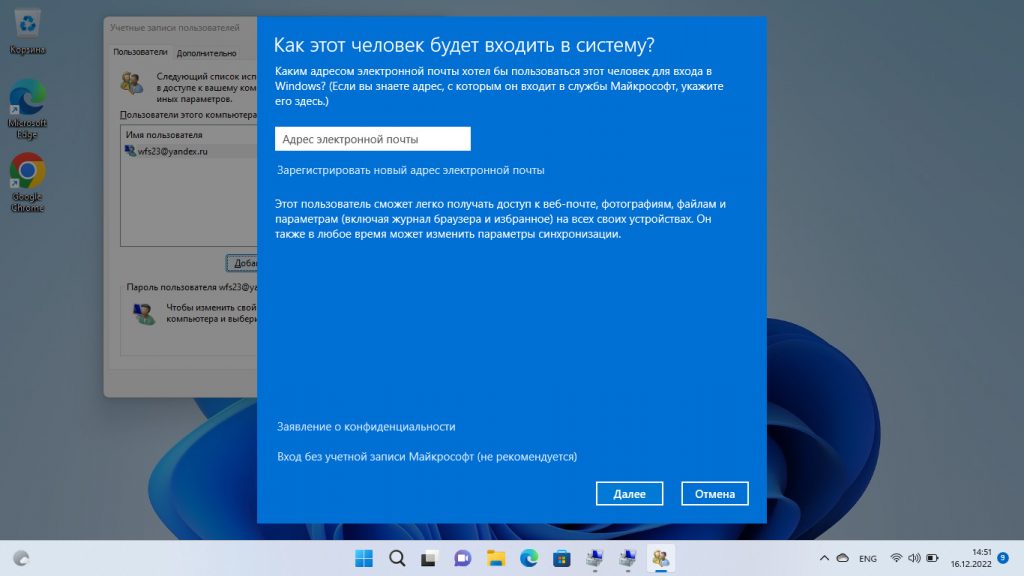
Удаляю учетную запись и файлы.
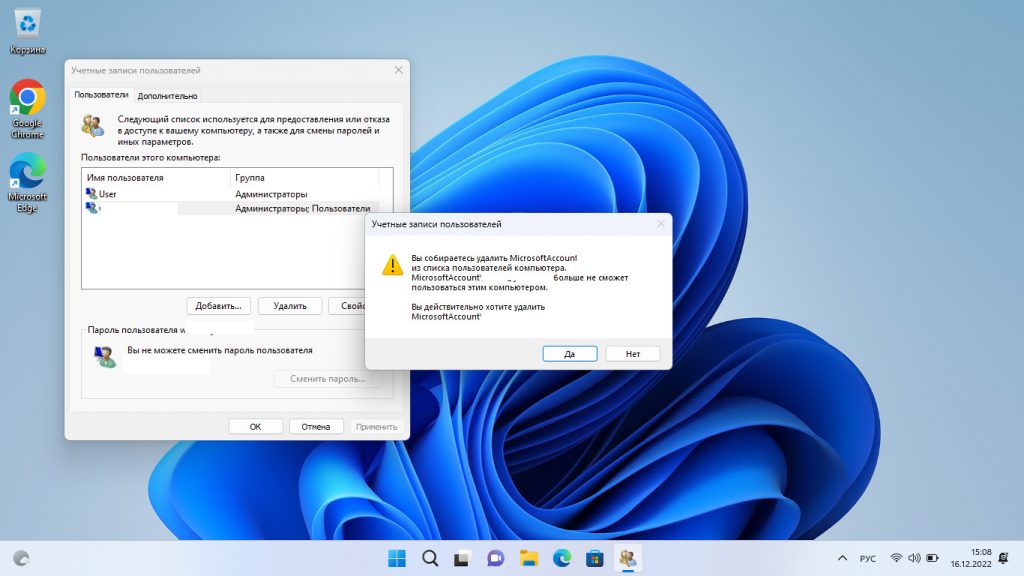
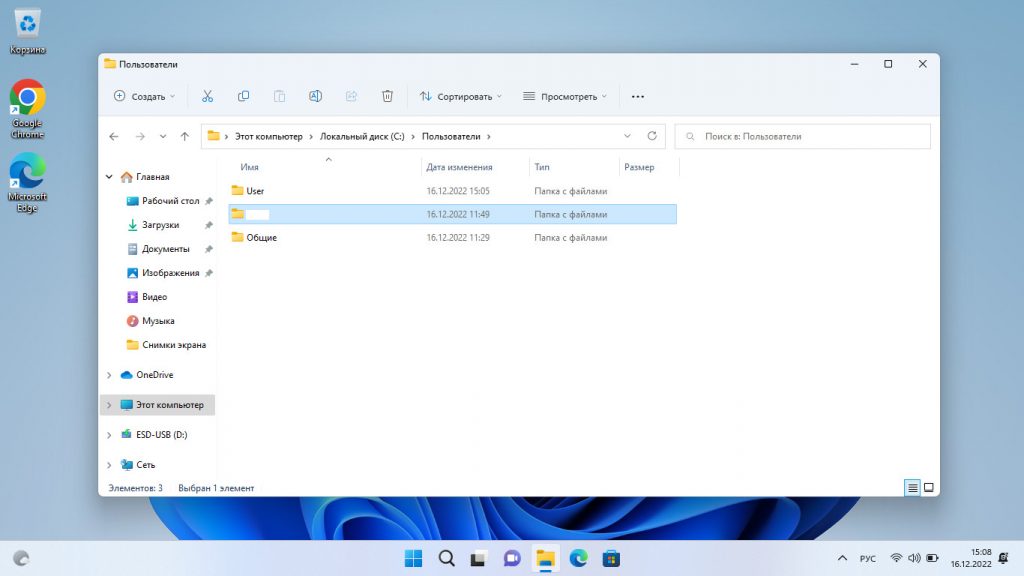
На этом установка и настройка Windows 11 на ноутбук ASUS E410MA завершена.
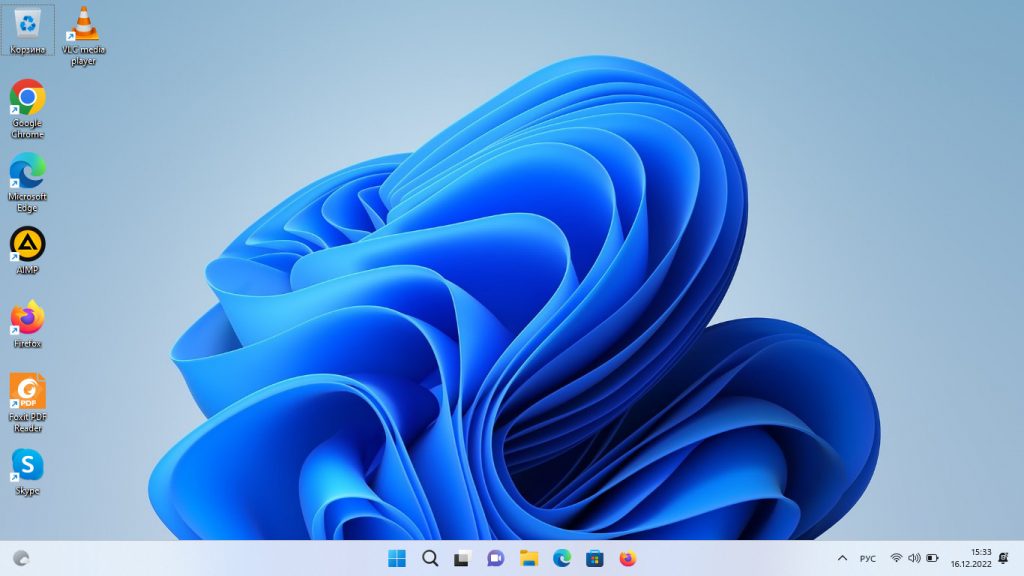
Заказать установку Windows 11 в Краснодаре можно здесь